To use a keyboard shortcut, press and hold one or more modifier keys and then press the last key of the shortcut. For example, to use Command-C (copy), press and hold the Command key, then the C key, then release both keys. Mac menus and keyboards often use symbols for certain keys, including modifier keys:
X-Mouse Button Control for Mac System Tools › System Optimization X-Mouse Button Control by Phillip Gibbons (Highresolution Enterprises) is a free application that can help you customize the functionality of your mouse buttons (set new functions to mouse buttons). Start the game and press CTRL+ Shift +A or click on the keyboard icon on the sidebar to open Advanced Game Controls menu. From this menu, drag and drop the controls at. Fan control and presets. Fan control for your fan(s) on your Apple computer can be either. Auto: a fan is controlled by the system automatically (Apple's default scenario). When all fans are controlled automatically by the system the app works in monitoring-only mode. Custom: a fan is controlled by the app. Can be either some constant RPM value (e.g. 1500 RPM) or sensor-based control (e.g. Game Controls & List of Hotkeys to Help you Play. The Sims 4 Discover University has been announced for November 15 for PC/Mac and December 17 for Xbox and Playstation 4 consoles. Click to learn more about the pack, see my summary of the livestream or read our FAQs below.
Parental Controls For Macbook
On keyboards made for Windows PCs, use the Alt key instead of Option, and the Windows logo key instead of Command.
Some keys on some Apple keyboards have special symbols and functions, such as for display brightness , keyboard brightness , Mission Control, and more. If these functions aren't available on your keyboard, you might be able to reproduce some of them by creating your own keyboard shortcuts. To use these keys as F1, F2, F3, or other standard function keys, combine them with the Fn key.
Cut, copy, paste, and other common shortcuts
- Command-X: Cut the selected item and copy it to the Clipboard.
- Command-C: Copy the selected item to the Clipboard. This also works for files in the Finder.
- Command-V: Paste the contents of the Clipboard into the current document or app. This also works for files in the Finder.
- Command-Z: Undo the previous command. You can then press Shift-Command-Z to Redo, reversing the undo command. In some apps, you can undo and redo multiple commands.
- Command-A: Select All items.
- Command-F: Find items in a document or open a Find window.
- Command-G: Find Again: Find the next occurrence of the item previously found. To find the previous occurrence, press Shift-Command-G.
- Command-H: Hide the windows of the front app. To view the front app but hide all other apps, press Option-Command-H.
- Command-M: Minimize the front window to the Dock. To minimize all windows of the front app, press Option-Command-M.
- Command-O: Open the selected item, or open a dialog to select a file to open.
- Command-P: Print the current document.
- Command-S: Save the current document.
- Command-T: Open a new tab.
- Command-W: Close the front window. To close all windows of the app, press Option-Command-W.
- Option-Command-Esc: Force quit an app.
- Command–Space bar: Show or hide the Spotlight search field. To perform a Spotlight search from a Finder window, press Command–Option–Space bar. (If you use multiple input sources to type in different languages, these shortcuts change input sources instead of showing Spotlight. Learn how to change a conflicting keyboard shortcut.)
- Control–Command–Space bar: Show the Character Viewer, from which you can choose emoji and other symbols.
- Control-Command-F: Use the app in full screen, if supported by the app.
- Space bar: Use Quick Look to preview the selected item.
- Command-Tab: Switch to the next most recently used app among your open apps.
- Shift-Command-5: In macOS Mojave or later, take a screenshot or make a screen recording. Or use Shift-Command-3 or Shift-Command-4 for screenshots. Learn more about screenshots.
- Shift-Command-N: Create a new folder in the Finder.
- Command-Comma (,): Open preferences for the front app.
Sleep, log out, and shut down shortcuts
You might need to press and hold some of these shortcuts for slightly longer than other shortcuts. This helps you to avoid using them unintentionally.

- Power button: Press to turn on your Mac or wake it from sleep. Press and hold for 1.5 seconds to put your Mac to sleep.* Continue holding to force your Mac to turn off.
- Option–Command–Power button* or Option–Command–Media Eject : Put your Mac to sleep.
- Control–Shift–Power button* or Control–Shift–Media Eject : Put your displays to sleep.
- Control–Power button* or Control–Media Eject : Display a dialog asking whether you want to restart, sleep, or shut down.
- Control–Command–Power button:* Force your Mac to restart, without prompting to save any open and unsaved documents.
- Control–Command–Media Eject : Quit all apps, then restart your Mac. If any open documents have unsaved changes, you will be asked whether you want to save them.
- Control–Option–Command–Power button* or Control–Option–Command–Media Eject : Quit all apps, then shut down your Mac. If any open documents have unsaved changes, you will be asked whether you want to save them.
- Control-Command-Q: Immediately lock your screen.
- Shift-Command-Q: Log out of your macOS user account. You will be asked to confirm. To log out immediately without confirming, press Option-Shift-Command-Q.
* Does not apply to the Touch ID sensor.

Finder and system shortcuts
- Command-D: Duplicate the selected files.
- Command-E: Eject the selected disk or volume.
- Command-F: Start a Spotlight search in the Finder window.
- Command-I: Show the Get Info window for a selected file.
- Command-R: (1) When an alias is selected in the Finder: show the original file for the selected alias. (2) In some apps, such as Calendar or Safari, refresh or reload the page. (3) In Software Update preferences, check for software updates again.
- Shift-Command-C: Open the Computer window.
- Shift-Command-D: Open the desktop folder.
- Shift-Command-F: Open the Recents window, showing all of the files you viewed or changed recently.
- Shift-Command-G: Open a Go to Folder window.
- Shift-Command-H: Open the Home folder of the current macOS user account.
- Shift-Command-I: Open iCloud Drive.
- Shift-Command-K: Open the Network window.
- Option-Command-L: Open the Downloads folder.
- Shift-Command-N: Create a new folder.
- Shift-Command-O: Open the Documents folder.
- Shift-Command-P: Show or hide the Preview pane in Finder windows.
- Shift-Command-R: Open the AirDrop window.
- Shift-Command-T: Show or hide the tab bar in Finder windows.
- Control-Shift-Command-T: Add selected Finder item to the Dock (OS X Mavericks or later)
- Shift-Command-U: Open the Utilities folder.
- Option-Command-D: Show or hide the Dock.
- Control-Command-T: Add the selected item to the sidebar (OS X Mavericks or later).
- Option-Command-P: Hide or show the path bar in Finder windows.
- Option-Command-S: Hide or show the Sidebar in Finder windows.
- Command–Slash (/): Hide or show the status bar in Finder windows.
- Command-J: Show View Options.
- Command-K: Open the Connect to Server window.
- Control-Command-A: Make an alias of the selected item.
- Command-N: Open a new Finder window.
- Option-Command-N: Create a new Smart Folder.
- Command-T: Show or hide the tab bar when a single tab is open in the current Finder window.
- Option-Command-T: Show or hide the toolbar when a single tab is open in the current Finder window.
- Option-Command-V: Move the files in the Clipboard from their original location to the current location.
- Command-Y: Use Quick Look to preview the selected files.
- Option-Command-Y: View a Quick Look slideshow of the selected files.
- Command-1: View the items in the Finder window as icons.
- Command-2: View the items in a Finder window as a list.
- Command-3: View the items in a Finder window in columns.
- Command-4: View the items in a Finder window in a gallery.
- Command–Left Bracket ([): Go to the previous folder.
- Command–Right Bracket (]): Go to the next folder.
- Command–Up Arrow: Open the folder that contains the current folder.
- Command–Control–Up Arrow: Open the folder that contains the current folder in a new window.
- Command–Down Arrow: Open the selected item.
- Right Arrow: Open the selected folder. This works only when in list view.
- Left Arrow: Close the selected folder. This works only when in list view.
- Command-Delete: Move the selected item to the Trash.
- Shift-Command-Delete: Empty the Trash.
- Option-Shift-Command-Delete: Empty the Trash without confirmation dialog.
- Command–Brightness Down: Turn video mirroring on or off when your Mac is connected to more than one display.
- Option–Brightness Up: Open Displays preferences. This works with either Brightness key.
- Control–Brightness Up or Control–Brightness Down: Change the brightness of your external display, if supported by your display.
- Option–Shift–Brightness Up or Option–Shift–Brightness Down: Adjust the display brightness in smaller steps. Add the Control key to this shortcut to make the adjustment on your external display, if supported by your display.
- Option–Mission Control: Open Mission Control preferences.
- Command–Mission Control: Show the desktop.
- Control–Down Arrow: Show all windows of the front app.
- Option–Volume Up: Open Sound preferences. This works with any of the volume keys.
- Option–Shift–Volume Up or Option–Shift–Volume Down: Adjust the sound volume in smaller steps.
- Option–Keyboard Brightness Up: Open Keyboard preferences. This works with either Keyboard Brightness key.
- Option–Shift–Keyboard Brightness Up or Option–Shift–Keyboard Brightness Down: Adjust the keyboard brightness in smaller steps.
- Option key while double-clicking: Open the item in a separate window, then close the original window.
- Command key while double-clicking: Open a folder in a separate tab or window.
- Command key while dragging to another volume: Move the dragged item to the other volume, instead of copying it.
- Option key while dragging: Copy the dragged item. The pointer changes while you drag the item.
- Option-Command while dragging: Make an alias of the dragged item. The pointer changes while you drag the item.
- Option-click a disclosure triangle: Open all folders within the selected folder. This works only when in list view.
- Command-click a window title: See the folders that contain the current folder.
- Learn how to use Command or Shift to select multiple items in the Finder.
- Click the Go menu in the Finder menu bar to see shortcuts for opening many commonly used folders, such as Applications, Documents, Downloads, Utilities, and iCloud Drive.
Document shortcuts
The behavior of these shortcuts may vary with the app you're using.
- Command-B: Boldface the selected text, or turn boldfacing on or off.
- Command-I: Italicize the selected text, or turn italics on or off.
- Command-K: Add a web link.
- Command-U: Underline the selected text, or turn underlining on or off.
- Command-T: Show or hide the Fonts window.
- Command-D: Select the Desktop folder from within an Open dialog or Save dialog.
- Control-Command-D: Show or hide the definition of the selected word.
- Shift-Command-Colon (:): Display the Spelling and Grammar window.
- Command-Semicolon (;): Find misspelled words in the document.
- Option-Delete: Delete the word to the left of the insertion point.
- Control-H: Delete the character to the left of the insertion point. Or use Delete.
- Control-D: Delete the character to the right of the insertion point. Or use Fn-Delete.
- Fn-Delete: Forward delete on keyboards that don't have a Forward Delete key. Or use Control-D.
- Control-K: Delete the text between the insertion point and the end of the line or paragraph.
- Fn–Up Arrow: Page Up: Scroll up one page.
- Fn–Down Arrow: Page Down: Scroll down one page.
- Fn–Left Arrow: Home: Scroll to the beginning of a document.
- Fn–Right Arrow: End: Scroll to the end of a document.
- Command–Up Arrow: Move the insertion point to the beginning of the document.
- Command–Down Arrow: Move the insertion point to the end of the document.
- Command–Left Arrow: Move the insertion point to the beginning of the current line.
- Command–Right Arrow: Move the insertion point to the end of the current line.
- Option–Left Arrow: Move the insertion point to the beginning of the previous word.
- Option–Right Arrow: Move the insertion point to the end of the next word.
- Shift–Command–Up Arrow: Select the text between the insertion point and the beginning of the document.
- Shift–Command–Down Arrow: Select the text between the insertion point and the end of the document.
- Shift–Command–Left Arrow: Select the text between the insertion point and the beginning of the current line.
- Shift–Command–Right Arrow: Select the text between the insertion point and the end of the current line.
- Shift–Up Arrow: Extend text selection to the nearest character at the same horizontal location on the line above.
- Shift–Down Arrow: Extend text selection to the nearest character at the same horizontal location on the line below.
- Shift–Left Arrow: Extend text selection one character to the left.
- Shift–Right Arrow: Extend text selection one character to the right.
- Option–Shift–Up Arrow: Extend text selection to the beginning of the current paragraph, then to the beginning of the following paragraph if pressed again.
- Option–Shift–Down Arrow: Extend text selection to the end of the current paragraph, then to the end of the following paragraph if pressed again.
- Option–Shift–Left Arrow: Extend text selection to the beginning of the current word, then to the beginning of the following word if pressed again.
- Option–Shift–Right Arrow: Extend text selection to the end of the current word, then to the end of the following word if pressed again.
- Control-A: Move to the beginning of the line or paragraph.
- Control-E: Move to the end of a line or paragraph.
- Control-F: Move one character forward.
- Control-B: Move one character backward.
- Control-L: Center the cursor or selection in the visible area.
- Control-P: Move up one line.
- Control-N: Move down one line.
- Control-O: Insert a new line after the insertion point.
- Control-T: Swap the character behind the insertion point with the character in front of the insertion point.
- Command–Left Curly Bracket ({): Left align.
- Command–Right Curly Bracket (}): Right align.
- Shift–Command–Vertical bar (|): Center align.
- Option-Command-F: Go to the search field.
- Option-Command-T: Show or hide a toolbar in the app.
- Option-Command-C: Copy Style: Copy the formatting settings of the selected item to the Clipboard.
- Option-Command-V: Paste Style: Apply the copied style to the selected item.
- Option-Shift-Command-V: Paste and Match Style: Apply the style of the surrounding content to the item pasted within that content.
- Option-Command-I: Show or hide the inspector window.
- Shift-Command-P: Page setup: Display a window for selecting document settings.
- Shift-Command-S: Display the Save As dialog, or duplicate the current document.
- Shift–Command–Minus sign (-): Decrease the size of the selected item.
- Shift–Command–Plus sign (+): Increase the size of the selected item. Command–Equal sign (=) performs the same function.
- Shift–Command–Question mark (?): Open the Help menu.
Other shortcuts
For more shortcuts, check the shortcut abbreviations shown in the menus of your apps. Every app can have its own shortcuts, and shortcuts that work in one app might not work in another.
- Apple Music shortcuts: Choose Help > Keyboard shortcuts from the menu bar in the Music app.
- Other shortcuts: Choose Apple menu > System Preferences, click Keyboard, then click Shortcuts.

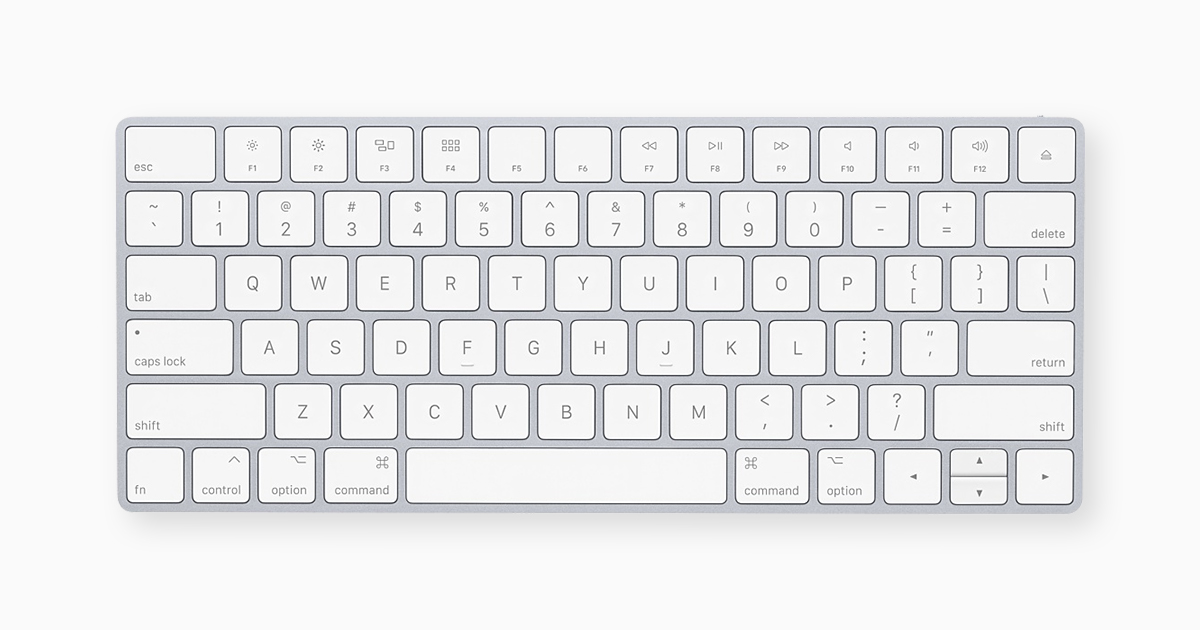
Controls For Macbook Pro
Learn more
- Create your own shortcuts and resolve conflicts between shortcuts
- Change the behavior of the function keys or modifier keys
Controls For Mac Fortnite
In computer security, mandatory access control (MAC) refers to a type of access control by which the operating system constrains the ability of a subject or initiator to access or generally perform some sort of operation on an object or target. In practice, a subject is usually a process or thread; objects are constructs such as files, directories, TCP/UDP ports, shared memory segments, IO devices, etc. Subjects and objects each have a set of security attributes. Whenever a subject attempts to access an object, an authorization rule enforced by the operating system kernel examines these security attributes and decides whether the access can take place. Any operation by any subject on any object is tested against the set of authorization rules (aka policy) to determine if the operation is allowed. A database management system, in its access control mechanism, can also apply mandatory access control; in this case, the objects are tables, views, procedures, etc.
With mandatory access control, this security policy is centrally controlled by a security policy administrator; users do not have the ability to override the policy and, for example, grant access to files that would otherwise be restricted. By contrast, discretionary access control (DAC), which also governs the ability of subjects to access objects, allows users the ability to make policy decisions and/or assign security attributes. (The traditional Unix system of users, groups, and read-write-execute permissions is an example of DAC.) MAC-enabled systems allow policy administrators to implement organization-wide security policies. Under MAC (and unlike DAC), users cannot override or modify this policy, either accidentally or intentionally. This allows security administrators to define a central policy that is guaranteed (in principle) to be enforced for all users.
Historically and traditionally, MAC has been closely associated with multilevel security (MLS) and specialized military systems. In this context, MAC implies a high degree of rigor to satisfy the constraints of MLS systems. More recently, however, MAC has deviated out of the MLS niche and has started to become more mainstream. The more recent MAC implementations, such as SELinux and AppArmor for Linux and Mandatory Integrity Control for Windows, allow administrators to focus on issues such as network attacks and malware without the rigor or constraints of MLS.
Historical background and implications for multilevel security[edit]
Historically, MAC was strongly associated with multilevel security (MLS) as a means of protecting US classified information. The Trusted Computer System Evaluation Criteria (TCSEC), the seminal work on the subject, provided the original definition of MAC as 'a means of restricting access to objects based on the sensitivity (as represented by a label) of the information contained in the objects and the formal authorization (i.e., clearance) of subjects to access information of such sensitivity'[1]. Early implementations of MAC such as Honeywell's SCOMP, USAF SACDIN, NSA Blacker, and Boeing's MLS LAN focused on MLS to protect military-oriented security classification levels with robust enforcement.

The term mandatory in MAC has acquired a special meaning derived from its use with military systems. In this context, MAC implies an extremely high degree of robustness that assures that the control mechanisms can resist any type of subversion, thereby enabling them to enforce access controls that are mandated by order of a government such as the Executive Order 12958 for US classified information. Enforcement is supposed to be more imperative than for commercial applications. This precludes enforcement by best-effort mechanisms; only mechanisms that can provide absolute or near-absolute enforcement of the mandate are acceptable for MAC. This is a tall order and sometimes assumed unrealistic by those unfamiliar with high assurance strategies, and very difficult for those who are.
Strength[edit]
Degrees[edit]
In some systems, users have the authority to decide whether to grant access to any other user. To allow that, all users have clearances for all data. This is not necessarily true of a MLS system. If individuals or processes exist that may be denied access to any of the data in the system environment, then the system must be trusted to enforce MAC. Since there can be various levels of data classification and user clearances, this implies a quantified scale for robustness. For example, more robustness is indicated for system environments containing classified Top Secret information and uncleared users than for one with Secret information and users cleared to at least Confidential. To promote consistency and eliminate subjectivity in degrees of robustness, an extensive scientific analysis and risk assessment of the topic produced a landmark benchmark standardization quantifying security robustness capabilities of systems and mapping them to the degrees of trust warranted for various security environments. The result was documented in CSC-STD-004-85.[2] Two relatively independent components of robustness were defined: Assurance Level and Functionality. Both were specified with a degree of precision that warranted significant confidence in certifications based on these criteria.
Evaluation[edit]
The Common Criteria[3] is based on this science and it intended to preserve the Assurance Level as EAL levels and the functionality specifications as Protection Profiles. Of these two essential components of objective robustness benchmarks, only EAL levels were faithfully preserved. In one case, TCSEC level C2[4] (not a MAC capable category) was fairly faithfully preserved in the Common Criteria, as the Controlled Access Protection Profile (CAPP).[5]Multilevel security (MLS) Protection Profiles (such as MLSOSPP similar to B2)[6] is more general than B2. They are pursuant to MLS, but lack the detailed implementation requirements of their Orange Book predecessors, focusing more on objectives. This gives certifiers more subjective flexibility in deciding whether the evaluated product’s technical features adequately achieve the objective, potentially eroding consistency of evaluated products and making it easier to attain certification for less trustworthy products. For these reasons, the importance of the technical details of the Protection Profile is critical to determining the suitability of a product.
Such an architecture prevents an authenticated user or process at a specific classification or trust-level from accessing information, processes, or devices in a different level. This provides a containment mechanism of users and processes, both known and unknown (an unknown program (for example) might comprise an untrusted application where the system should monitor and/or control accesses to devices and files).
Implementations[edit]
A few MAC implementations, such as Unisys' Blacker project, were certified robust enough to separate Top Secret from Unclassified late in the last millennium. Their underlying technology became obsolete and they were not refreshed. Today there are no current implementations certified by TCSEC to that level of robust implementation. However, some less robust products exist.
- Amon Ott's RSBAC (Rule Set Based Access Control) provides a framework for Linux kernels that allows several different security policy / decision modules. One of the models implemented is Mandatory Access Control model. A general goal of RSBAC design was to try to reach (obsolete) Orange Book (TCSEC) B1 level. The model of mandatory access control used in RSBAC is mostly the same as in Unix System V/MLS, Version 1.2.1 (developed in 1989 by the National Computer Security Center of the USA with classification B1/TCSEC). RSBAC requires a set of patches to the stock kernel, which are maintained quite well by the project owner.
- An NSA research project called SELinux added a Mandatory Access Control architecture to the Linux Kernel, which was merged into the mainline version of Linux in August 2003. It utilizes a Linux 2.6 kernel feature called LSM (Linux Security Modules interface). Red Hat Enterprise Linux version 4 (and later versions) come with an SELinux-enabled kernel. Although SELinux is capable of restricting all processes in the system, the default targeted policy in RHEL confines the most vulnerable programs from the unconfined domain in which all other programs run. RHEL 5 ships 2 other binary policy types: strict, which attempts to implement least privilege, and MLS, which is based on strict and adds MLS labels. RHEL 5 contains additional MLS enhancements and received 2 LSPP/RBACPP/CAPP/EAL4+ certifications in June 2007.[7]
- TOMOYO Linux is a lightweight MAC implementation for Linux and Embedded Linux, developed by NTT Data Corporation. It has been merged in Linux Kernel mainline version 2.6.30 in June 2009.[8] Differently from the label-based approach used by SELinux, TOMOYO Linux performs a pathname-basedMandatory Access Control, separating security domains according to process invocation history, which describes the system behavior. Policy are described in terms of pathnames. A security domain is simply defined by a process call chain, and represented by a string. There are 4 modes: disabled, learning, permissive, enforcing. Administrators can assign different modes for different domains. TOMOYO Linux introduced the 'learning' mode, in which the accesses occurred in the kernel are automatically analyzed and stored to generate MAC policy: this mode could then be the first step of policy writing, making it easy to customize later.
- SUSE Linux and Ubuntu 7.10 have added a MAC implementation called AppArmor. AppArmor utilizes a Linux 2.6 kernel feature called LSM (Linux Security Modules interface). LSM provides a kernel API that allows modules of kernel code to govern ACL (DAC ACL, access control lists). AppArmor is not capable of restricting all programs and is optionally in the Linux kernel as of version 2.6.36.[9]
- Linux and many other Unix distributions have MAC for CPU (multi-ring), disk, and memory; while OS software may not manage privileges well, Linux became famous during the 1990s as being more secure and far more stable than non-Unix alternatives. Linux distributors disable MAC to being at best DAC for some devices – although this is true for any consumer electronics available today.
- grsecurity is a patch for the Linux kernel providing a MAC implementation (precisely, it is an RBAC implementation). grsecurity is not implemented via the LSM API.[10]
- Microsoft Starting with Windows Vista and Server 2008 Windows incorporates Mandatory Integrity Control, which adds Integrity Levels (IL) to processes running in a login session. MIC restricts the access permissions of applications that are running under the same user account and which may be less trustworthy. Five integrity levels are defined: Low, Medium, High, System, and Trusted Installer.[11] Processes started by a regular user gain a Medium IL; elevated processes have High IL.[12] While processes inherit the integrity level of the process that spawned it, the integrity level can be customized on a per-process basis: e.g. IE7 and downloaded executables run with Low IL. Windows controls access to objects based on ILs, as well as for defining the boundary for window messages via User Interface Privilege Isolation. Named objects, including files, registry keys or other processes and threads, have an entry in the ACL governing access to them that defines the minimum IL of the process that can use the object. MIC enforces that a process can write to or delete an object only when its IL is equal to or higher than the object’s IL. Furthermore, to prevent access to sensitive data in memory, processes can’t open processes with a higher IL for read access.[13]
- FreeBSD supports Mandatory Access Control, implemented as part of the TrustedBSD project. It was introduced in FreeBSD 5.0. Since FreeBSD 7.2, MAC support is enabled by default. The framework is extensible; various MAC modules implement policies such as Biba and multilevel security.
- Sun's Trusted Solaris uses a mandatory and system-enforced access control mechanism (MAC), where clearances and labels are used to enforce a security policy. However note that the capability to manage labels does not imply the kernel strength to operate in multilevel security mode[citation needed]. Access to the labels and control mechanisms are not[citation needed] robustly protected from corruption in protected domain maintained by a kernel. The applications a user runs are combined with the security label at which the user works in the session. Access to information, programs and devices are only weakly controlled[citation needed].
- Apple's Mac OS X MAC framework is an implementation of the TrustedBSD MAC framework.[14] A limited high-level sandboxing interface is provided by the command-line function sandbox_init. See the sandbox_init manual page for documentation.[15]
- Oracle Label Security is an implementation of mandatory access control in the Oracle DBMS.
- SE-PostgreSQL is a work in progress as of 2008-01-27,[16][17] providing integration into SE-Linux. It aims for integration into version 8.4, together with row-level restrictions.
- Trusted RUBIX is a mandatory access control enforcing DBMS that fully integrates with SE-Linux to restrict access to all database objects.[18]
- Astra Linux OS developed for Russian Army has its own mandatory access control.[19]
- Smack (Simplified Mandatory Access Control Kernel) is a Linux kernelsecurity module that protects data and process interaction from malicious manipulation using a set of custom mandatory access control rules, with simplicity as its main design goal.[20] It has been officially merged since the Linux 2.6.25 release.[21]
- ZeroMAC written by Peter Gabor Gyulay is a Linux LSM kernel patch. [22]
See also[edit]
- Attribute-based access control (ABAC)
- Context-based access control (CBAC)
- Discretionary access control (DAC)
- Lattice-based access control (LBAC)
- Organisation-based access control (OrBAC)
- Role-based access control (RBAC)
Footnotes[edit]
- ^http://csrc.nist.gov/publications/history/dod85.pdf
- ^'Technical Rational Behind CSC-STD-003-85: Computer Security Requirements'. 1985-06-25. Archived from the original on July 15, 2007. Retrieved 2008-03-15.
- ^'The Common Criteria Portal'. Archived from the original on 2006-07-18. Retrieved 2008-03-15.
- ^US Department of Defense (December 1985). 'DoD 5200.28-STD: Trusted Computer System Evaluation Criteria'. Retrieved 2008-03-15.
- ^'Controlled Access Protection Profile, Version 1.d'. National Security Agency. 1999-10-08. Archived from the original on 2012-02-07. Retrieved 2008-03-15.
- ^'Protection Profile for Multi-Level Operating Systems in Environments Requiring Medium Robustness, Version 1.22'(PDF). National Security Agency. 2001-05-23. Retrieved 2018-10-06.
- ^National Information Assurance Partnership. 'The Common Criteria Evaluation and Validation Scheme Validated Products List'. Archived from the original on 2008-03-14. Retrieved 2008-03-15.
- ^'TOMOYO Linux, an alternative Mandatory Access Control'. Linux 2 6 30. Linux Kernel Newbies.
- ^'Linux 2.6.36 released 20 October 2010'. Linux 2.6.36. Linux Kernel Newbies.
- ^'Why doesn't grsecurity use LSM?'.
- ^Matthew Conover. 'Analysis of the Windows Vista Security Model'. Symantec Corporation. Archived from the original on 2008-03-25. Retrieved 2007-10-08.
- ^Steve Riley. 'Mandatory Integrity Control in Windows Vista'. Retrieved 2007-10-08.
- ^Mark Russinovich. 'PsExec, User Account Control and Security Boundaries'. Retrieved 2007-10-08.
- ^TrustedBSD Project. 'TrustedBSD Mandatory Access Control (MAC) Framework'. Retrieved 2008-03-15.
- ^'sandbox_init(3) man page'. 2007-07-07. Retrieved 2008-03-15.
- ^'SEPostgreSQL-patch'.
- ^'Security Enhanced PostgreSQL'.
- ^'Trusted RUBIX'. Archived from the original on 2008-11-21. Retrieved 2020-03-23.
- ^(in Russian)Ключевые особенности Astra Linux Special Edition по реализации требований безопасности информацииArchived 2014-07-16 at the Wayback Machine
- ^'Official SMACK documentation from the Linux source tree'. Archived from the original on 2013-05-01.
- ^Jonathan Corbet. 'More stuff for 2.6.25'. Archived from the original on 2012-11-02.
- ^'zeromac.uk'.
References[edit]
- P. A. Loscocco, S. D. Smalley, P. A. Muckelbauer, R. C. Taylor, S. J. Turner, and J. F. Farrell. The Inevitability of Failure: The Flawed Assumption of Security in Modern Computing Environments. In Proceedings of the 21st National Information Systems Security Conference, pages 303–314, Oct. 1998.
- P. A. Loscocco, S. D. Smalley, Meeting Critical Security Objectives with Security-Enhanced Linux Proceedings of the 2001 Ottawa Linux Symposium.
- ISO/IEC DIS 10181-3, Information Technology, OSI Security Model, Security FrameWorks, Part 3: Access Control, 1993
- Robert N. M. Watson. 'A decade of OS access-control extensibility'. Commun. ACM 56, 2 (February 2013), 52–63.
External links[edit]
- Weblog post on the how virtualization can be used to implement Mandatory Access Control.
- Weblog post from a Microsoft employee detailing Mandatory Integrity Control and how it differs from MAC implementations.
- GWV Formal Security Policy Model A Separation Kernel Formal Security Policy, David Greve, Matthew Wilding, and W. Mark Vanfleet.
