Latest Discount Coupon Code, Buy Pavtube iMedia Converter for Mac genuine license at Best price: $48.75 (Save $16.25) - 100% Working. The coupon may be time limited, Don't miss it out! 90% of discount codes are only valid at ColorMango.com. Brorsoft iMedia Converter for Mac is an all-in-one bluray ripper for Mac, Mac DVD Ripper, and Video Converter for Mac. It helps you convert videos, rip Blu-ray/DVD movies to iPad/ iPad 2, Galaxy Tab 10.1, Apple TV, Xoom, WD TV, etc.
Overview | Guide | Tech Spec | Review
Make all Video and BD/DVD video playable on Any Devices
* Full disc copy with all original information of Blu-ray/DVD discs remained
* Save the Blu-ray M2TS and DVD VOB movie without annoying extras
* Convert Blu-ray/DVD/Video files on Mac to any audio/video format for playing on any Tablets, Phones, Media Players, Media Servers, HDTV, etc.
* Create 3D SBS video on Mac for Gear VR, HTC Vive, Oculus Rift CV1, etc.
* A Mac HD video converter able to convert TiVo, MXF, MOV, and other HD videos
* Provide native codec for iMovie, Final Cut Pro and much more
Supported OS: Mac OS X 10.12 macOS Sierra, Mac OS X 10.11 El Capitan, Mac OS X 10.10 Yosemite, 10.9 Mavericks, 10.8 Mountain Lion, 10.7 Lion,
(Price: $65)
The equivalent Windows version – Pavtube Video Converter Ultimate
Overview
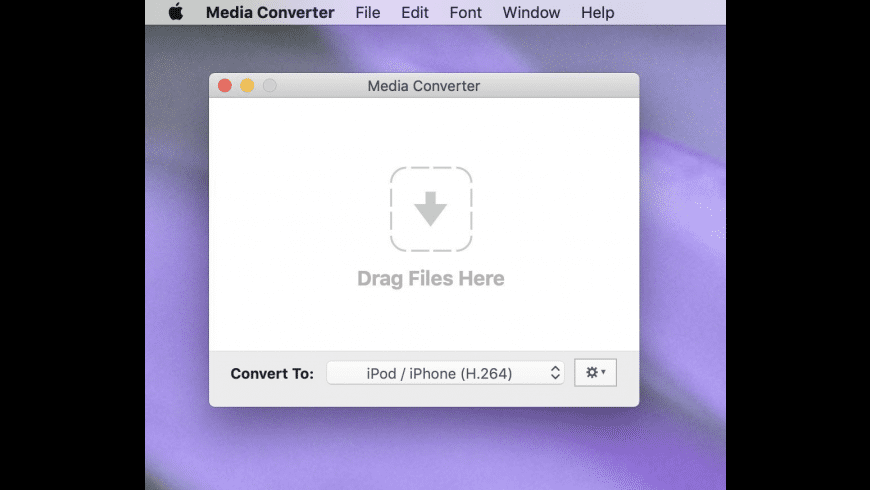
Pavtube iMedia Converter for Mac is more than just a converter. It comprises a video converter, blu-ray ripper and dvd ripper to process Blu-ray, DVD and videos. This feature-rick Mac video converter toolbox can not only copy 2D BD, 3D BD and standard DVD with original structure, and convert all BD/DVD collection to virtually any video and audio format for iPhone, iPad, Apple TV, Android, Windows Phones, PSP, PS3, and other devices. This total BD/DVD/Video converter can also transcode between virtually all video and audio formats and add practical video editing functions to export media files playable on Ios, Android, Windows, game consoles, etc.
Notes:
1.When converting Blu-ray/DVD/video using Final Cut Pro oriented format templates(e.g. Apple Prores), please ensure that your computer has Final Cut Pro installed, otherwise the converted files will have audio only without image.
2.If you are using FCP X, please make sure you have installed ProApps QuickTime Codecs, or you may get files with sound only without video.
Key Features
Create Watchable Video For Personal Use
Convert all BD/DVD collection and SD/HD video to optimized format and play on iOS, Android, Windows, game consoles, etc.
1. Support both decoding and encoding H.265 files
Decode H.265 files to common file formats for easy playback, editing, online sharing, encode common files to H.265 files for better storage, playback and online streaming.
2. Transcode Sony XAVC files
Transcode Sony XAVC files to Apple Prores for Final Cut Pro X, DNxHD for Avid Media Composer and MPEG files for Premiere Pro CC.
3. Enable to input/output all popular formats
Compatible with Blu-ray, DVD, and all popular video types and include more than 200 formats as output.
4. Support numbers of destination uses
Various devices and players can be found in software supported formats, including iPhone 5C, iPhone 5S, iPad Air, iPad Mini 2, PSP, PS3, PS4, Apple TV, Amazon Kindle Fire HDX, Xbox 360, Samsung, Android phones, etc.

5. Customize parameters for target devices
To acquire watchable movies and videos on target smartphones, tablets, media players, and more, freely adjust parameters settings including video codes, video size, bitrate, frame rate, etc.
Support BD/DVD 1:1 Coping
1. Backup BD/DVD without quality loss
Full disc copy with BD/DVD structure and all audio/subtitle tracks preserved
2. Copy Blu-ray/DVD without extras
Save a 100% BD M2TS/ DVD VOB movie without extras.
Create 3D Movies For Viewing
1.Convert 2D BD/DVD to 3D video
Easily create 3D movies from 2D Blu-ray/DVD with abundant 3D effects: Side by Side, Anaglyph, Top/Bottom.
2. 3D to 3D Conversion
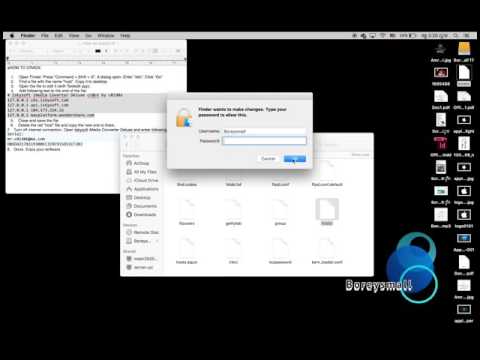
Convert 3D Blu-ray to 3D MKV, 3D MP4, 3D AVI, 3D WMV, etc. for various 3D TV and players. The 3D Depth of output 3D movies could be adjusted from 20 to 100 for more vivid 3D effect.
A Professional video editing package
1. Trim and crop
Cut off unwanted commercials from source video or part of the BD/DVD movies; crop the black bars and adjust the play fields.
2. Split and merge
Split a large video into several smaller files in average especially for Android; combine more than one video footage into one large file with natural transition.
3. Insert subtitles
Attach SRT, ASS, or SSA subtitles into original video to create the personal movie for watching.
I Media Converter For Mac Windows 10
4. Add video effects
Adjust volume, brightness, saturation, resolution or apply artistic visual effects to movies.
More Features
1. Fast conversion with GPU acceleration
With NVIDIA CUDA and AMD APP technology, you can enjoy a faster video conversion.
2. Free lifetime technical support
Free lifetime technical support and upgrade service are available for every user.
3. Customize audio/video parameters
Set audio/video parameters such as bit rate and frame rate to get the target audio/video best suitable for your device.
Overview | Guide | Tech Spec | Review
With Pavtube iMedia Converter for Mac, you can easily convert DVDs, Blu-rays, video and audio to an optimum format for your computer and mobile devices.
Step 1: Import Video, Audio or Blu-ray, DVD Files
Double click the program icon to start iMedia Converter for Mac.
Use the following methods to import files to the program:
- Drag video, audio files to the program window. If a folder is added, all the files contained in the folder will be added to the program.
- Browse or search videos or Blu-ray, DVDs in Media Browser which will show up by clicking the button at the top right corner, and drag it to the program.
A list of imported files appears in the primary window, as shown below.
Note: By default, it only checks main features of the DVD and Blu-ray movie for conversion, without DVD menu and the movie just starts playing right away.
Step 2: Select Your Output Format
More than 80 output formats are supported. You can even create your own presets. To choose an output format, simply click the format icon from the list. All formats are grouped into 6 categories. Find your desired output format by going to the right category.
By choosing an audio format, you extract only the audio track from the video, or convert audio files from one format to another.
Step 3: Start conversion on Mac
You can change the output folder by selecting the Output option at bottom. Otherwise, the default folder will be used. After the settings are completed, simply click the “Convert” button and the program will complete that tasks soon. You’ll see the status changed right on the item bar. When done, you’ll receive a prompt message and choose whether to open the output folder.
Edit and Personalize Your Video
Pavtube iMedia Converter for Mac provides you with all regular video editing tools so you can enhance your video before conversion.
Open Video Editing Window
Click the Edit pen icon of the video item bar and a video editing window will show up as below. Thus you can rotate, trim, crop your video and add effects, watermark and subtitle with ease. You can also directly go the specific tab by the Edit menu on top.
Diverse Video Editing Tools
Imedia Converter Deluxe Review
Trim Video: Go to Edit > Trimming to open the editing windows. Click the Play button to preview your video and at the position you want to trim, click the Add trim marker button to show up markers on the progress bar. Drag the markers to adjust segment duration. Repeat this process to add more segments.
By default, all segments will be joined together without gaps if the Preference option is set to Keep the selected section. By changing the Preference option to Deleted the selected section, the program will join un-selected parts.
Crop Video: In the Adjust tab, click the Crop button to show up the crop buttons on the preview window. Adjust handles to resize the crop area. Click Done to save settings. You can use the Aspect Ratio option to crop video in desired aspect ration conveniently.
Rotate Video: As you can see in the above window, there are 4 rotating buttons in a row. Click each to rotate or flip video instantly.
Apply Effects: Go to Effect tab to choose from 14 effect to tune up your video. Simply click an effect to apply. You can even apply a favorite effect to all imported videos. 4 video parameters are also provided so you can adjust video effects yourself. They are Volume, Brightness, Contrast and Saturation.
Add Watermark/Subtitle: You can add watermark or subtitle in the Watermark tab or Subtitle tab, respectively. In the Watermark tab, choose what type of watermark you want, and then input text or load local image. You can adjust the watermark transparency to suit your needs. In the Subtitle tab, you can load an external subtitle file like. ssa,. ass,. srt to put on the video. This is very useful for deaf people or for watching foreign movies. If you don’t have a subtitle file, go to opensubtitles.org to download one for free.
Media Converter For Mac Free
Take Snapshot: While you’re previewing a video, you can take a snapshot to JPG image by clicking the Snapshot button under the preview window.
