In Mac’s OS X, you can select almost any file and simply press the spacebar to get the quick preview of the file before opening it with the default program. This is a quick way of getting a preview of multiple images, videos and even documents without using many resources. Moreover, if it’s a ZIP file, you get to know the content of it without even opening it, which is great.
The 'classic' Mac OS is the original Macintosh operating system that was introduced in 1984 alongside the first Macintosh and remained in primary use on Macs until the introduction of Mac OS X in 2001. Apple released the original Macintosh on January 24, 1984; its early system software was partially based on the Lisa OS and the Xerox PARC Alto computer, which former Apple CEO Steve Jobs. Customer Satisfaction. Probably the most striking difference between Macs and PCs is in customer.
Get Aero Snap on Your Mac The Problem. Like with window previews above, OS X lacking Aero Snap is not really a problem. However, that doesn't mean it isn't a great feature to have. Aero Snap, on Windows, allows you to drag an application to an edge and, depending on the edge, this will cause the window to either snap to full size, or to 50%.
Now it’s not that the preview feature is entirely missing on Windows 10, but it’s not as streamlined as you would find it on a Mac. In Windows 10, open the View Tab in the File Explorer ribbon and there you will find the option of Preview Pane in the top-left corner. Whenever you click on a file which is compatible with the preview pane, you will get the preview instantly. However, the pane is not compatible with most of the file formats which includes PDF and ZIP which is quite mandatory for a preview feature like this.
So today I am going to show you how you are going to get Mac like preview feature on your Windows and as always there’s an app for that. Seer for Windows is a nifty application using which you can get the feature on your Windows computer. Now according to the developer, not only does Seer brings the functionality in Windows 10, but even makes it better, faster and more powerful. How? Let’s take a look.
Seer for Windows
To get started, download and install the Seer application on your computer. The installation is simple and you just need to follow the on-screen instruction to finish the setup. The installation is clean and does not include 3rd party adware. Once the installation is complete, run the application and you are good to go.
Seer will start minimized in the System Tray and you can select a compatible file and press the spacebar to get the preview. It’s as simple as that.
Seer supports audio, video, ZIP, RAR and not to mention text files. Office documents are not supported at the moment, but PDF files are shown in the preview along with folder contents. A complete list can be found under the Type option in Settings which can be opened by the right-click context menu in the System Tray.
While you are in settings, don’t forget to check the option Run Seer when PC boots to make sure you load the program while the PC boots and the feature are always at your fingertips. There is plugin support, but I am not entirely sure how it works.
When a preview window is open, selecting a different file by just clicking the mouse will move the preview to the second file. If the file is not compatible, you will see an information pane which will give you a brief info about the file including the checksums. The preview pane loads up fast and if you want to open a file in the native viewer, it can be done directly from the preview window.
You can do a few things in the preview window and each of them has a trigger key associated to it which can be found under settings. Just in case if the trigger key is conflicting with another program,you can change it in the settings option.
Conclusion
That was pretty much everything to know about the Seer for Windows and how you can use it to get Mac like the instant preview in Windows. Not these are some features OS should learn from each other and provide as a default feature. So let’s hope Windows work on its preview pane feature for future updates, but till then we have Seers with us.
ALSO READ:How to Mimic Windows Snap on Your Mac
 The above article may contain affiliate links which help support Guiding Tech. However, it does not affect our editorial integrity. The content remains unbiased and authentic.
The above article may contain affiliate links which help support Guiding Tech. However, it does not affect our editorial integrity. The content remains unbiased and authentic. Also See#preview #Software
Also See#preview #Software 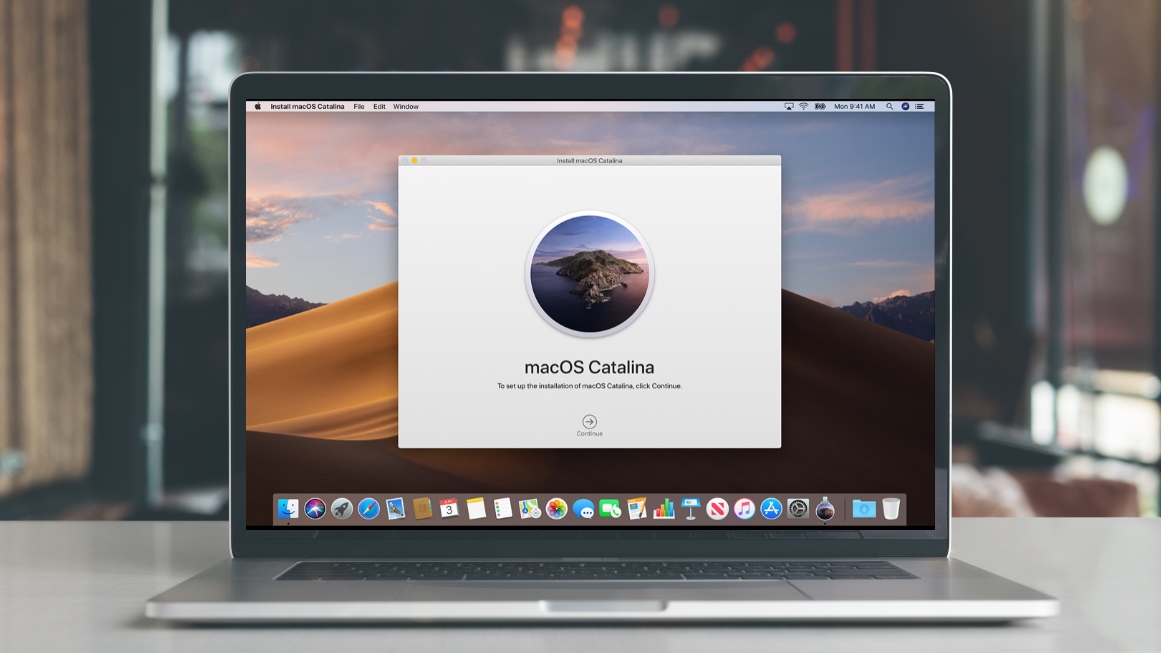

Did You Know
You can switch manually to the tablet mode in Windows 10.
More in Windows
Top 3 Fixes for Camera Not Working on Windows 10 PC
What you need to install Windows 10 on Mac
- MacBook introduced in 2015 or later
- MacBook Air introduced in 2012 or later
- MacBook Pro introduced in 2012 or later
- Mac mini introduced in 2012 or later
- iMac introduced in 2012 or later1
- iMac Pro (all models)
- Mac Pro introduced in 2013 or later
The latest macOS updates, which can include updates to Boot Camp Assistant. You will use Boot Camp Assistant to install Windows 10.
64GB or more free storage space on your Mac startup disk:
- Your Mac can have as little as 64GB of free storage space, but at least 128GB of free storage space provides the best experience. Automatic Windows updates require that much space or more.
- If you have an iMac Pro or Mac Pro with 128GB of memory (RAM) or more, your startup disk needs at least as much free storage space as your Mac has memory.2
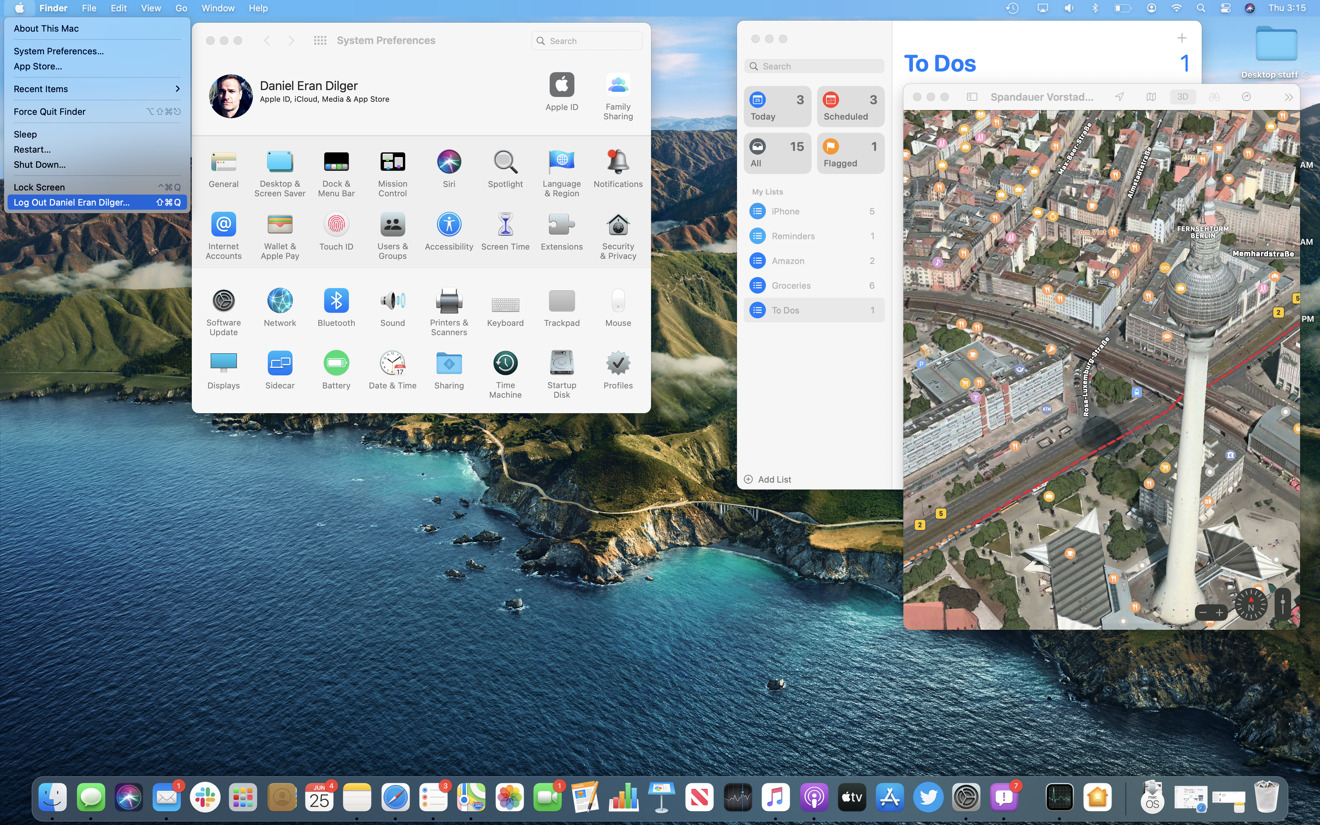
An external USB flash drive with a storage capacity of 16GB or more, unless you're using a Mac that doesn't need a flash drive to install Windows.
A 64-bit version of Windows 10 Home or Windows 10 Pro on a disk image (ISO) or other installation media. If installing Windows on your Mac for the first time, this must be a full version of Windows, not an upgrade.
- If your copy of Windows came on a USB flash drive, or you have a Windows product key and no installation disc, download a Windows 10 disk image from Microsoft.
- If your copy of Windows came on a DVD, you might need to create a disk image of that DVD.
How to install Windows 10 on Mac
To install Windows, use Boot Camp Assistant, which is included with your Mac.
1. Use Boot Camp Assistant to create a Windows partition
Open Boot Camp Assistant, which is in the Utilities folder of your Applications folder. Then follow the onscreen instructions.
- If you're asked to insert a USB drive, plug your USB flash drive into your Mac. Boot Camp Assistant will use it to create a bootable USB drive for Windows installation.
- When Boot Camp Assistant asks you to set the size of the Windows partition, remember the minimum storage-space requirements in the previous section. Set a partition size that meets your needs, because you can't change its size later.
2. Format the Windows (BOOTCAMP) partition
When Boot Camp Assistant finishes, your Mac restarts to the Windows installer. If the installer asks where to install Windows, select the BOOTCAMP partition and click Format. In most cases, the installer selects and formats the BOOTCAMP partition automatically.
3. Install Windows
Unplug any external devices that aren't necessary during installation. Then click Next and follow the onscreen instructions to begin installing Windows.
4. Use the Boot Camp installer in Windows
After Windows installation completes, your Mac starts up in Windows and opens a ”Welcome to the Boot Camp installer” window. Follow the onscreen instructions to install Boot Camp and Windows support software (drivers). You will be asked to restart when done.
- If the Boot Camp installer never opens, open the Boot Camp installer manually and use it to complete Boot Camp installation.
- If you have an external display connected to a Thunderbolt 3 port on your Mac, the display will be blank (black, gray, or blue) for up to 2 minutes during installation.
How to switch between Windows and macOS
Restart, then press and hold the Option (or Alt) ⌥ key during startup to switch between Windows and macOS.
Learn more
If you have one of these Mac models using OS X El Capitan 10.11 or later, you don't need a USB flash drive to install Windows:
- MacBook introduced in 2015 or later
- MacBook Air introduced in 2017 or later3
- MacBook Pro introduced in 2015 or later3
- iMac introduced in 2015 or later
- iMac Pro (all models)
- Mac Pro introduced in late 2013
To remove Windows from your Mac, use Boot Camp Assistant, not any other utility.
Mac Os On A Pc
For more information about using Windows on your Mac, open Boot Camp Assistant and click the Open Boot Camp Help button.
1. If you're using an iMac (Retina 5K, 27-inch, Late 2014) or iMac (27-inch, Late 2013) or iMac (27-inch, Late 2012) with a 3TB hard drive and macOS Mojave or later, learn about an alert you might see during installation.
Mac Os For Pc Amd
2. For example, if your Mac has 128GB of memory, its startup disk must have at least 128GB of storage space available for Windows. To see how much memory your Mac has, choose Apple menu > About This Mac. To see how much storage space is available, click the Storage tab in the same window.
3. These Mac models were offered with 128GB hard drives as an option. Apple recommends 256GB or larger hard drives so that you can create a Boot Camp partition of at least 128GB.
