If the Wacom Desktop Center is running, it can be opened from the Task Bar on Windows, or from the Dock on Mac. If the Wacom Desktop Center is not running: It can be opened on Windows by selecting the Start Menu, opening the Wacom Tablet folder and selecting 'Wacom Desktop Center'. In Mac OS X System Preferences for Wacom Tablet, click the Add button (+) in the Application row. In the Select Application dialog, do one of the following: If Motion is open, select it from the Currently Open Applications list. If Motion is not open, click the Browse button, navigate to. My Wacom Instuos Pro M was stopped working after updating to Mac OS Catalina. The tablet was letting me move the cursor with the touchpad, but I wasn't able. Download Wacom Bamboo Fun Tablet Driver 5.3.6-6 for Mac OS (Tablets). Added support for OS X 10.10 - Other enhancements and bug fixes. About Tablet Bundle Drivers: This package includes several file types, such as Audio, Chipset, Graphics, Ethernet and other drivers (even a firmware update). Wacom Pen Tablet for Mac Free Wacom Technologies Corporation Mac OS X 10.10/10.11/10.5/10.5 Intel/10.5 PPC/10.6 Intel/10.7/10.8/10.9 Version 5.3.7.6 Full Specs Download Now Secure Download.

If you’ve ever used a Wacom graphics tablet on your Mac, you will have installed the Wacom driver in order to access its settings. If you no longer use the tablet, or you suspect the driver is causing problems with your Mac, you can uninstall it. We’ll show you how to do that here.
What the Wacom driver does
Wacom’s tablet and pen combinations have a number of different user-configurable settings such as pressure sensitivity and the functions of the buttons on both the tablet and the pen. In order to modify these settings, you need software on your Mac and that software is a Wacom driver, typically downloaded from Wacom’s website when you install the tablet.
How to uninstall the Wacom driver manually
There are several steps to uninstalling the Wacom driver. Firstly, you should quit any running processes.
- Go to Applications > Utilities and launch Activity Monitor.
- Look for any processes with Wacom in their name.
- If you find any, select them and press the Quit Process button in the Activity Monitor toolbar.
Now, go to your Applications folder and find the Wacom Tablet folder. Drag it to the Trash and empty it.
Next, get rid of the Wacom System Preferences pane.
- Go to the Apple menu and choose System Preferences.
- Look at the bottom row of the main System Preferences window and locate the Wacom Tablet pane.
- Right-click on it and choose Remove “Wacom Tablet” Preferences Pane.

Wacom Driver Mac Os X Yosemite
Finally, you need to remove any stray files that are lying around on your startup disk. Normally, you’d check these three locations in the Finder:
~/Library/Caches
~/Library/Container
~/Library/Preferences
Wacom Drivers For Mac Os X
To do that, go to the Go menu in the Finder and choose Go to Folder, and then paste each location, one at a time into the text box.
You may not find any Wacom files. If that’s the case, there’s another location to check, one that’s normally hidden from view.
- Go back to the Go menu and choose Go to Folder again.
- Paste this location into the text box: /private/var/db/receipts
- Look for files and folders that start “com.wacom”
- Drag them all to the Trash and empty it.

How to delete Wacom driver with CleanMyMac X
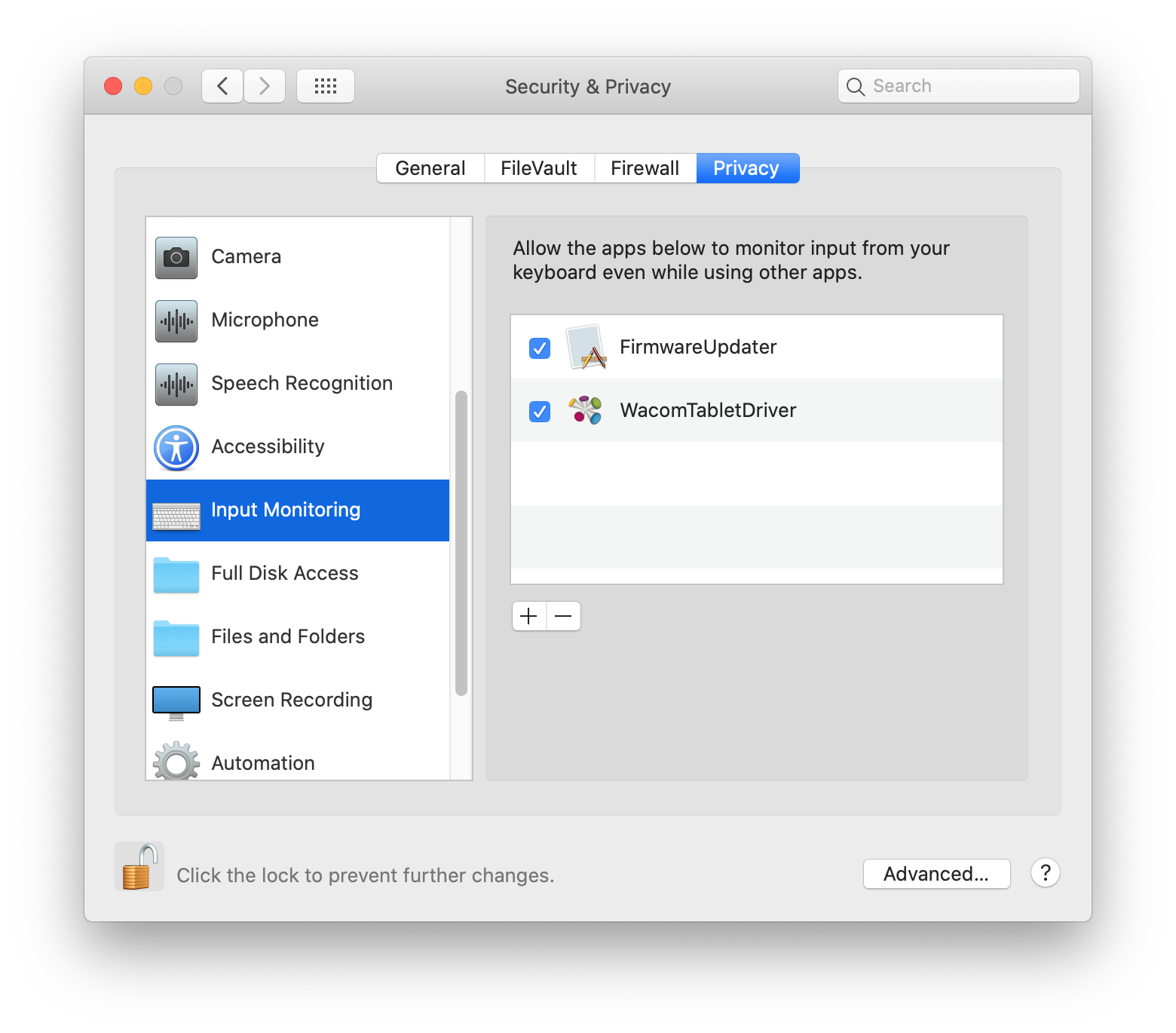
Once you’ve completed all those steps, the Wacom driver should be completely uninstalled. However, there is a much easier way to complete the same task: use a dedicated uninstaller such as the one in CleanMyMac X. This utility can uninstall any application with the click of a couple of buttons, automatically removing all the files associated with the app.
There is an alternative to uninstalling the Wacom Driver completely. If you think you might use the tablet again in the future, or if your reason for uninstalling is because it’s causing problems for your Mac, you can try resetting it to see if that helps. Resetting an app means that you remove all of its preferences and settings files and force it to start again with a clean slate, as if it had just been downloaded. You can do that manually, however, it’s much quicker to use CleanMyMac X. Here’s how:
- Download, install, and launch CleanMyMac X.
- Choose the Uninstaller tool in the sidebar.
- Locate the Wacom driver in the list of apps and check the box next to it.
- Click the dropdown menu that currently says Uninstall.
- Choose Reset.
- Press the Reset button at the bottom of the window.
The Wacom driver will now be reset and all its preferences and settings will be gone. When you next run it, you’ll have to set it up and choose your preferences for the buttons and pressure sensitivity. However, it should run smoothly and not cause problems for your Mac.
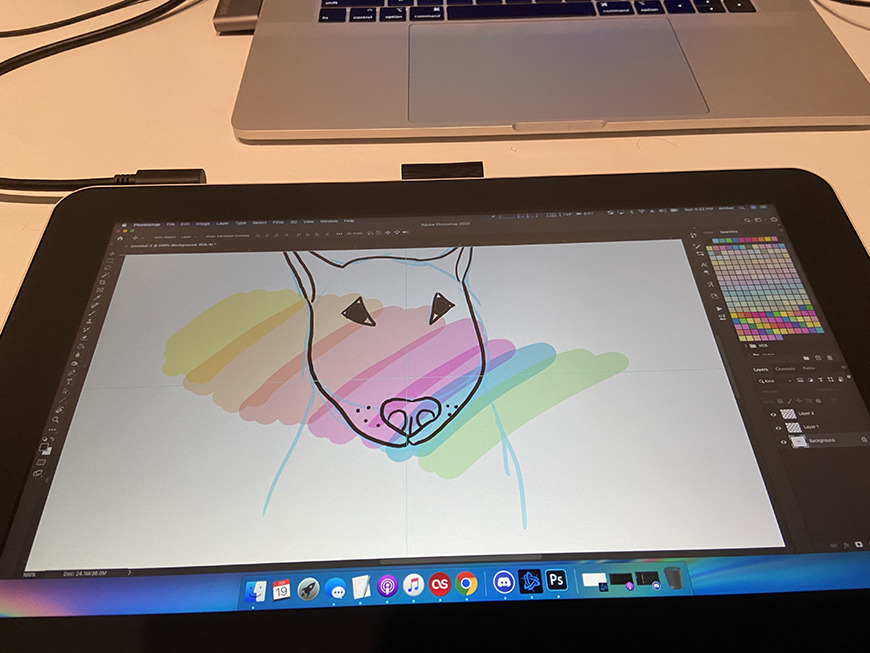
Uninstall Wacom Mac Os X
As you can see, it’s straightforward to uninstall the Wacom driver from your Mac, especially if you use CleanMyMac X. However, it’s worth considering resetting it instead of uninstalling it completely — that way, you won’t have to re-download and install it again if you need to use it. You can do that with CleanMyMac X too.
