macOS Catalina gives you more of everything you love about Mac. Experience music, TV, and podcasts in three all-new Mac apps. Enjoy your favorite iPad apps now on your Mac. Extend your workspace and expand your creativity with iPad and Apple Pencil. And discover smart new features in the apps you use every day. Now you can take everything you do above and beyond.
Check compatibility
Apple; Mac; iPad; iPhone; Watch; TV; Music; Support; Shopping Bag. Oct 15, 2019 With macOS Catalina, Apple brought a simple new way to access and manage your Apple ID account information. You can change your name, phone, and email, check your payment and shipping details, and take care of your devices, all in one handy spot. Here’s how to access and manage your Apple ID details in System Preferences on Mac.
Mac Identification (Identify Different Macs) Also see: iPod, iPhone & iPad Identification When EveryMac.com was founded in 1996, it wasn't necessary to help one identify which Mac they had because each Mac had a unique name on the front. MAC Address or media access control address is a unique ID assigned to network interface cards (NICs). It is also known as a physical or hardware address. It identifies the hardware manufacturer and is used for network communication between devices in a network segment. MAC Address usually consists of six groups of two hexadecimal digits. A media access control address (MAC address) is a unique identifier assigned to a network interface controller (NIC) for use as a network address in communications within a network segment. This use is common in most IEEE 802 networking technologies, including Ethernet, Wi-Fi, and Bluetooth.
If you're using one of these computers with OS X Mavericks or later,* you can install macOS Catalina. Your Mac also needs at least 4GB of memory and 12.5GB of available storage space, or up to 18.5GB of storage space when upgrading from OS X Yosemite or earlier.
MacBook introduced in 2015 or later
MacBook Air introduced in 2012 or later
MacBook Pro introduced in 2012 or later
Mac mini introduced in 2012 or later
iMac introduced in 2012 or later
iMac Pro (all models)
Mac Pro introduced in 2013 or later
* To upgrade from Lion or Mountain Lion, first upgrade to El Capitan, then upgrade to Catalina. To find your macOS version, Mac model, memory, and storage space, choose About This Mac from the Apple menu . If your Mac isn't compatible with macOS Catalina, the installer will let you know. View the complete list of compatible computers.
Make a backup
Before installing any upgrade, it’s a good idea to back up your Mac. Time Machine makes it simple, and other backup methods are also available. Learn how to back up your Mac.
Get connected
It takes time to download and install macOS, so make sure that you have a reliable Internet connection. If you're using a Mac notebook computer, plug it into AC power.
Download macOS Catalina
If you're using macOS Mojave, get macOS Catalina via Software Update: Choose Apple menu > System Preferences, then click Software Update.
Or use this link to open the macOS Catalina page on the App Store: Get macOS Catalina. Then click the Get button or iCloud download icon.
Begin installation
After downloading, the installer opens automatically.
Click Continue and follow the onscreen instructions. You might find it easiest to begin installation in the evening so that it can complete overnight, if needed.
If the installer asks for permission to install a helper tool, enter the administrator name and password that you use to log in to your Mac, then click Add Helper.
Allow installation to complete

Please allow installation to complete without putting your Mac to sleep or closing its lid. Your Mac might restart, show a progress bar, or show a blank screen several times as it installs both macOS and related updates to your Mac firmware.
Stay up to date
After installing macOS Catalina, you will be notified when updates to macOS Catalina are available. You can also use Software Update to check for updates: Choose Apple menu > System Preferences, then click Software Update.
Or get macOS Catalina automatically
If you're using OS X El Capitan v10.11.5 or later and your App Store preferences or Software Update preferences are set to download new updates when available, macOS Catalina will download conveniently in the background, making it even easier to upgrade. A notification will inform you when macOS Catalina is ready to be installed. Click Install to get started, or dismiss the notification to install later. When you're ready to install, just open the file named Install macOS Catalina from your Applications folder.
Learn more
- If the installer shows a list of apps that are not optimized for your Mac, learn about 32-bit app compatibility, then choose whether to proceed with the installation.
- For the strongest security and latest features, upgrade to macOS Catalina. If you have hardware or software that isn't compatible with Catalina, you might be able to install an earlier macOS, such as Mojave, High Sierra, Sierra, or El Capitan.
- You can also use macOS Recovery to reinstall macOS.
Get started
Lift the lid of your MacBook Pro or MacBook Air to turn it on, or press Touch ID. Every time you start up, restart, or log out, you need to type your password to log in to your user account. After setting up Touch ID, as long as you're logged in, you can use your fingerprint instead of typing when you're asked for your password.

With Touch ID, you can also use your fingerprint to make purchases from the App Store, Apple Books Store, and iTunes Store, as well as many of your favorite websites using Apple Pay.
MacBook Pro with Touch Bar

On MacBook Pro models with Touch Bar, the Touch ID button is on the right side of the Touch Bar at the top of the keyboard.
13- and 16-inch MacBook Pro models with Touch Bar introduced in late 2019 or later
13- and 15-inch MacBook Pro models with Touch Bar introduced in 2016 through 2019
MacBook Air
On MacBook Air models introduced in 2018 and later, the Touch ID button is on the right side of the function keys.
MacBook Air (2020)
How to set up Touch ID
- Make sure that your finger is clean and dry.
- Choose Apple menu > System Preferences.
- Click Touch ID.
- Click the plus sign to add a fingerprint, type your user account password when prompted, then follow the onscreen instructions.
- Use the checkboxes to select the Touch ID features that you want to use on your Mac.
Tips for adding fingerprints:
- Place your finger on the Touch ID button — but don’t press. Hold it there until you're asked to lift your finger.
- Lift and rest your finger slowly, making small adjustments to the position of your finger each time.
- Add up to three fingerprints.
You can also delete fingerprints:
- Hover the pointer over a fingerprint. A delete button appears.
- Click the delete button, then enter your password to remove the fingerprint.
Use Touch ID to unlock your Mac
After you set up Touch ID, you can use it to unlock your Mac. Wake up your Mac by opening the lid, pressing a key, or tapping the trackpad. Then place your finger lightly on Touch ID to log in.
You must type your password to log in after you start up, restart, or log out of your Mac. When you're logged in, you can quickly authenticate with Touch ID whenever you're asked for your password.
You can also use Touch ID to unlock these features on your Mac:
- Password-protected Notes
- The Passwords section in Safari preferences
- System Preferences
If you have FileVault turned on, you must type your password to unlock the Security & Privacy pane and the Users & Groups pane.
If multiple users set up Touch ID and log in to the same Mac, they can use Touch ID to switch accounts. Just press Touch ID, and your Mac switches to the logged-in user account associated with the fingerprint.
Make iTunes Store, App Store, and Apple Books Store purchases with Touch ID
Use Touch ID instead of your Apple ID password to make purchases on your Mac:
- Open the iTunes Store, App Store, or Apple Books Store.
- Click the buy button for something you want to purchase. A Touch ID prompt appears.
- Place your finger on Touch ID to complete the purchase.
You might be prompted to enter your password on your first purchase or if you've made changes to the fingerprints that you've enrolled in Touch ID.
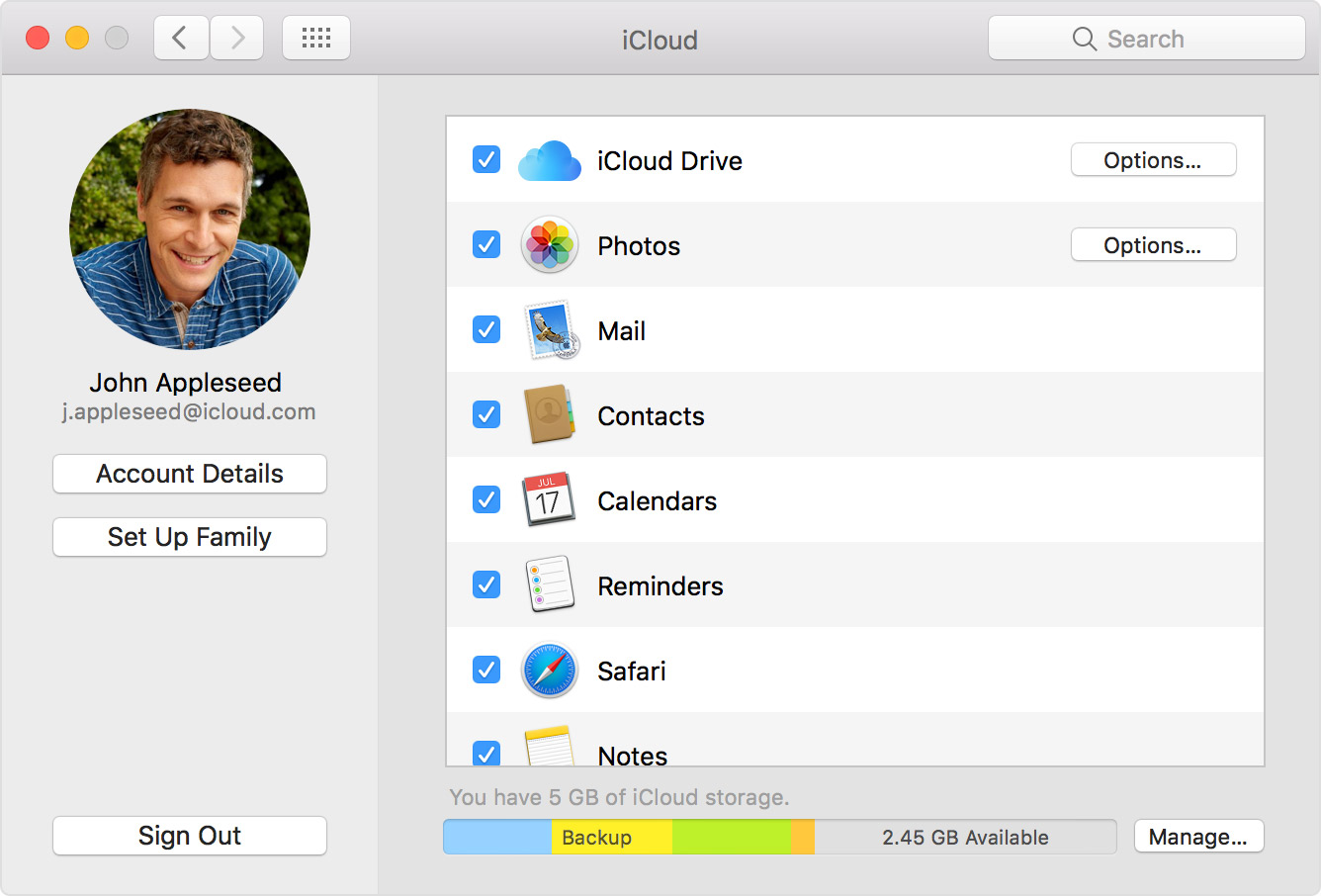
Use Touch ID for Apple Pay
You can make easy, secure, and private purchases on websites using Apple Pay on your Mac. Apple Pay never stores your credit or debit card information and never shares it with the merchant.
Apple Pay is not available in all regions.
Set up Apple Pay
On Mac notebooks with Touch ID, you’re prompted to configure Apple Pay during setup. If you don’t choose to set up Apple Pay when you first start up, you can set it up later in the Wallet & Apple Pay section of System Preferences. You can also check your transaction history and manage your payment cards there. For example, you can add or delete cards and make updates to contact or shipping information.
You can add payment cards to only one user account on your Mac. If you set up Apple Pay in your main user account and then log in under another account, Touch ID and Apple Pay are unavailable. In this situation, you can use an eligible iPhone or Apple Watch to complete Apple Pay transactions that you begin in Safari on your Mac.
Make a purchase in Safari with Apple Pay
On websites that offer Apple Pay, click the Apple Pay button during checkout. When prompted, complete the payment by placing your finger lightly on Touch ID.
System Id For Mac Catalina
Turn on, restart, sleep, and shut down
Press Touch ID to turn on your MacBook Pro or MacBook Air if it's open and turned off. If your Mac is closed and turned off, simply open it to turn it on.
Unlike with older Mac notebooks, holding down Touch ID on your MacBook Pro or MacBook Air doesn't display a dialog with options to Sleep, Restart, or Shut Down. You can find these options in the Apple menu. If your Mac is unresponsive, you can hold down Touch ID for six seconds to force a shut down. Note that you'll lose any unsaved work if you do this.
Pressing Touch ID won’t put your Mac to sleep. Instead, choose Apple menu > Sleep. If your Mac has a Touch Bar, you can also add a Sleep button to the Control Strip:
- Click Finder.
- Select View > Customize Touch Bar.
- Touch the Control Strip region of the Touch Bar to switch to Control Strip customization.
- Use your pointer to drag items that you want, such as the Sleep button, from the main display down into the Touch Bar. You can also drag items left and right within the Touch Bar to rearrange them, or drag them up and out of the Touch Bar to remove them.
- Tap Done in the Touch Bar or click Done on the screen when you finish.
Learn more about Touch ID
You can use Touch ID to control accessibility features on your Mac:
- Triple-press Touch ID to display the Accessibility Options window.
- Hold the Command key and triple-press Touch ID to toggle VoiceOver on and off.
In some situations, you need to enter your password instead of using Touch ID:
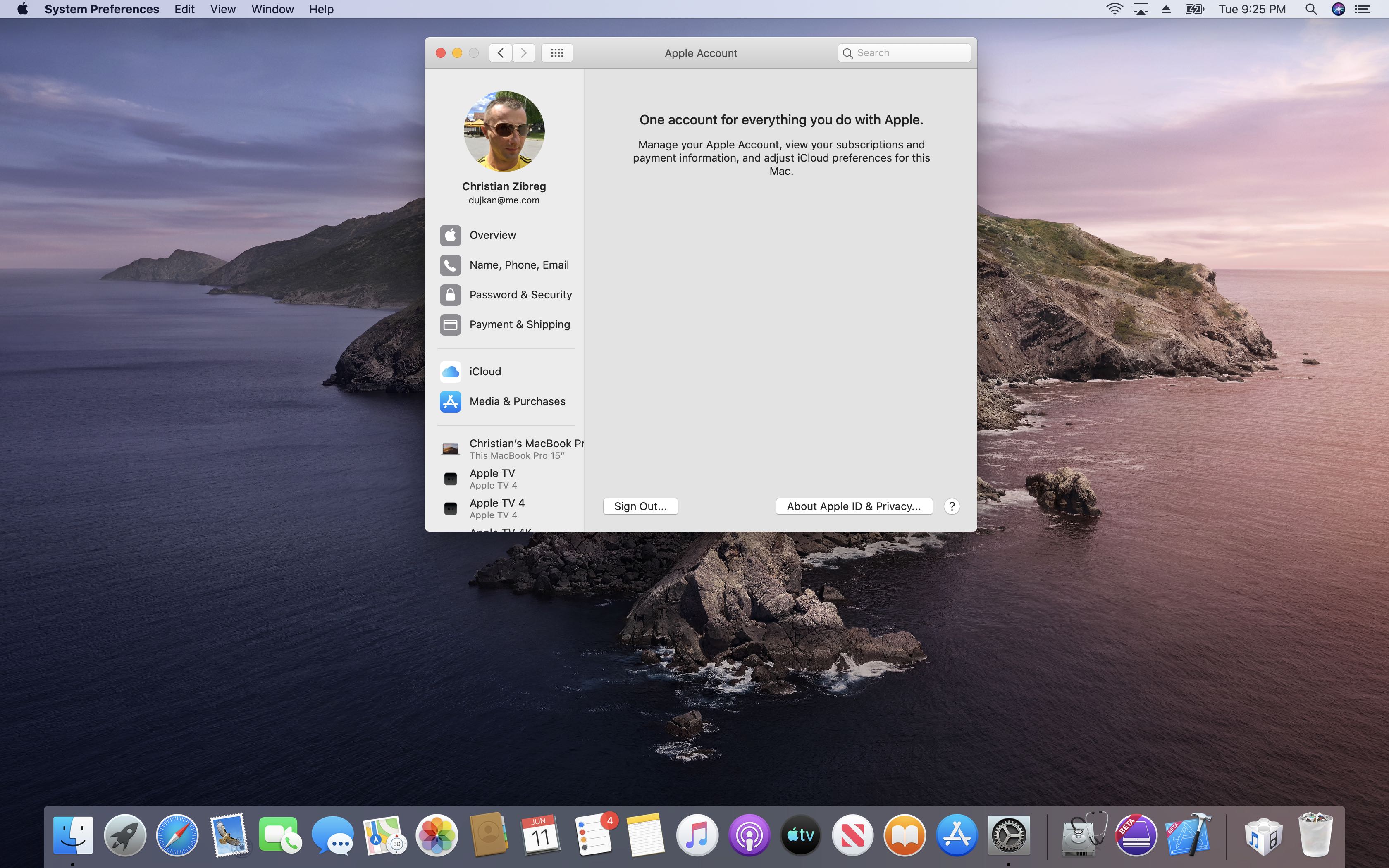
System Id For Paint Tool Sai
- If you've just restarted your Mac
- If you've logged out of your user account
- If your fingerprint isn't recognized five times in a row
- If you haven't unlocked your Mac in more than 48 hours
- If you've just enrolled or deleted fingerprints
Desktop Mac Address
If you still need help unlocking your Mac with Touch ID, follow these tips. Try again after each one:
System Id For Mac Mojave
- Make sure that your fingers are clean and dry.
Moisture, lotions, sweat, oils, cuts, or dry skin might affect fingerprint recognition. Certain activities can also temporarily affect fingerprint recognition, including exercising, showering, swimming, or cooking. - Your finger should cover Touch ID completely. While Touch ID is scanning, don't press down or move your finger.
- Try setting up a different fingerprint.
